RealSimGear G1000 Suite Linux Install¶
The following instructions are to install and configure the RealSimGear G1000 Suite that includes the G1000 PFD (primary flight display), MFD (multi-function display) and GMA audio panel driver on Linux using the native Arduino device driver (ch341).
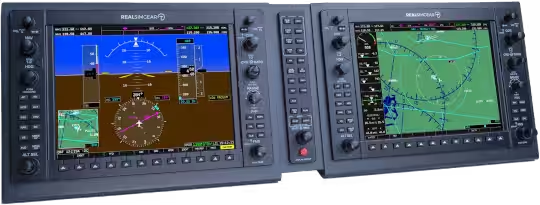
Note
RealSimGear has ended Linux support for their products. This is a solution to continue to use older hardware.
Warning
Do not update the firmware of the RealSimGear devices as this will most likely break the possibility of using the hardware on Linux.
Prerequisites¶
- Installed and configured Arch Linux operating system.
- RealSimGear G1000 GMA/MFD/PFD is already connected to the computer via USB
Environment¶
- Arch Linux x86_64
- GNU bash v5.1.16
Assumptions¶
- General understanding of using a Linux terminal (command-line interface)
- Steps prefixed with a "$" (dollar sign) represents the CLI (command-line interface) prompt
- Steps prefixed with a "#" (number sign) represents the CLI prompt with elevated user permissions (e.g. root)
- The text after the "$" or "#" is to be entered at the CLI
Install¶
- Download the following files.
- Decompress udev rule archive.
$ gunzip ~/Downloads/60-serial.rules.gz - Install udev rule.
# mv ~/Downloads/60-serial.rules /etc/udev/rules.d/ - Create systemd module load config.
# nano /etc/modules-load.d/ch341.confch341 - Install Bash script.
# mv ~/Downloads/register-rsg-serial /usr/local/bin/register-rsg-serial - Set script execute permission.
# chmod +x /usr/local/bin/register-rsg-serial - Install Systemd service file.
# mv ~/Downloads/register-rsg-serial.service /etc/systemd/system/register-rsg-serial.service - Enable Systemd service.
# systemctl enable register-rsg-serial.service - Verify Systemd service is enabled.
$ systemctl status register-rsg-serial.service○ register-rsg-serial.service - Register RealSimGear Serial USB IDs Loaded: loaded (/etc/systemd/system/register-rsg-serial.service; enabled; preset: disabled) Active: inactive (dead) - Reboot the system.
# systemctl reboot
Post-Install¶
-
Verify module is loaded.
$ lsmod | grep -i ch341ch341 28672 0Note
If the command doesn't return "ch341" then the driver did not load successfully. Verify each step previously was done correctly.
-
Verify RealSimGear serial USB IDs are set.
$ cat /sys/bus/usb-serial/drivers/ch341-uart/new_id32b6 0001 32b6 0002 32b6 0003 ...Note
If the command doesn't return numerous lines of "32b6 ..." then the Bash register script didn't run successfully. Verify each step previously was done correctly.
Access Serial Ports¶
In order to access the serial ports the user account running the flight simulator (e.g. X-Plane) must be added to a specific user group. The example below adds the user to the "uucp" user group in Arch Linux.
# usermod -a -G uucp username-here
Note
The user group "sys" or "dialout" is typically used on other Linux distributions to grant serial port access.
Change Display Orientation¶
RealSimGear monitors will display upside down to adjust the orientation in GNOME follow the below steps.
- Open GNOME "Settings".
- Click on "Displays".
- Select the first RealSimGear display.
- Change orientation to "Landscape (flipped)".
- Select the second RealSimGear display.
- Change orientation to "Landscape (flipped)".
- Click on the "Apply" button.
- Close "Settings".
Reference¶
- Arch Linux Arduino driver not loaded by default
- Arch Linux Arduino driver is located at /usr/lib/modules/$(uname -r)/kernel/drivers/usb/serial/ch341.ko.zst
- RealSimGear CH34x v1.3 Linux driver (deprecated)