Logitech K800 Wireless Illuminated Keyboard¶

The best of my knowledge the Logitech K800 Wireless Illuminated Keyboard was initially released in 2010.
Note
This article serves as a personal archive and therefore should not be treated as an official source.
Package Contents¶
- Logitech Wireless Illuminated Keyboard K800 (batteries included)
- USB extender cable
- Unifying Receiver
- User documentation
Product Dimensions & Weights¶
| Product component | Width | Depth/Length | Height | Weight |
|---|---|---|---|---|
| Keyboard | 487 mm (19.17 inch) | 195 mm (7.68 inch) | 27 mm (1.06 inch) | 750 g (26.46 ounce) |
| Receiver | 14.4 mm (.57 inch) | 18.7 mm (.74 inch) | 6.1 mm (.24 inch) | 1.8 g (.06 ounce) |
Note: Weight is measured without the batteries.
Documents¶
- Getting Started (2012)
- Keyboard Layout United Kingdom (2004)
- Keyboard Layout US International (2004)
- Keyboard Layout US (2004)
- Setup Guide (2020)
Frequently Asked Questions¶
Backlight Stays On¶
Normally, the K800's backlight will turn off after 10 to 15 seconds, or whenever you've set it to go off.
Sometimes though, the keyboard may stay lit longer. This often happens when the keyboard is moved to a different location on the desk or to another desk entirely.
The reason for this is that the keyboard has a built-in system to detect your hands. When moved, it can take some time for the keyboard to perform this detection again.
Allow 3-5 minutes for the keyboard to go through its detection cycle. Then, the backlight should begin to switch off again in the amount of time expected.
Battery Life Information¶
Battery information
- Requires 2 AA NiMh batteries.
- Expected battery life is 15 hours to 10 days depending on backlight settings.
The keyboard has a standby mode to conserve power when not in use.
Note: The batteries aren't user replaceable.
At some point the batteries included must have changed because the one I own K800 model Y-R0011 has replaceable batteries.
Change Modifier Keys of External Keyboard on iPadOS.¶
You can change the position of the modifier keys at any time.
Go to Settings > General > Keyboard > Hardware keyboard > Modifier Keys.
Cleaning a Logitech Device¶
Logitech recommends that to clean the Logitech device on a regular basis, either daily, weekly or monthly, especially if you have a light coloured device.
In the event the Logitech device needs cleaning we have some recommendations.
Warning
Don’t use bleach, acetone/nail polish remover, strong solvents or abrasive cleaning products. Logitech does not recommend using any of these, although strong solvents or abrasives, such as degreasers, may help remove tough stains. Please consult the cleaning product instructions and guidelines before use, as damage can occur to the Logitech product if used incorrectly. If you do choose to use bleach, acetone/nail polish remover, strong solvents, or abrasives Logitech is not liable for any damage that may occur, and any damage would be considered out of warranty.
Before You Clean
- If the device is cabled, please unplug the device from the computer first.
- If the device has user-replaceable batteries, please remove the batteries.
- Be sure to switch off the device and then wait 5-10 seconds before starting to clean.
- Don’t put cleaning liquids directly on the device.
- For devices that are not waterproof, please keep moisture to a minimum and avoid any liquid dripping or seeping into the device
- When using cleaning sprays, spray the cloth and wipe — do not spray the device directly. Never submerge the device in a liquid, cleaning or otherwise.
- Don’t use bleach, acetone/nail polish remover, strong solvents, or abrasives. See above warning!
Cleaning Keyboards
- To clean the keys, use regular tap water to lightly moisten a soft, lint-free cloth and gently wipe down the keys.
- Use compressed air to remove any loose debris and dust between the keys. If you do not have compressed air available, you could also use cold-air from a hair-dryer.
- You can also use fragrance-free disinfecting wipes, fragrance-free antibacterial wet wipes, makeup removing tissue, or alcohol swabs containing less than 25% concentration of alcohol.
- Don’t use bleach, acetone/nail polish remover, strong solvents, or abrasives. See above warning!
If the Device Still Isn’t Clean
In most cases, you can use a melamine cleaning sponge, isopropyl alcohol (rubbing alcohol) or fragrance free antibacterial wipes and apply more pressure when cleaning.
Before using a melamine cleaning sponge, isopropyl alcohol (rubbing alcohol) or fragrance free antibacterial wipes, we suggest you test it first in an inconspicuous area to make sure it doesn’t cause discoloration or remove any printing on the device.
Please consult the cleaning product instructions and guidelines before use, as damage can occur to the Logitech product if used incorrectly. Logitech is not liable for any damage that may occur, and any damage would be considered out of warranty.
If you're still not able to get the device clean, please consider contacting us.
COVID-19
Logitech encourages users to properly sanitize their products in accordance with guidelines put out by the World Health Organization and the Centers for Disease Control guidelines.
Compatibility with KVM Switches and Hubs¶
Manufacturers implement keyboard and mouse support in various, non-standard ways. KVM switches may affect the functionality of the K800.
Other third party devices that may interfere with communication between the K800 and a computer are:
- KVM switch boxes
- Port Replicators
- Docking Stations
- USB Hubs
Connecting a Second Unifying Device to a Unifying Receiver¶
The K800 Unifying USB receiver can be connected to up to six Unifying Logitech mice and keyboards. You can tell if the devices are Unifying because they will have this logo:
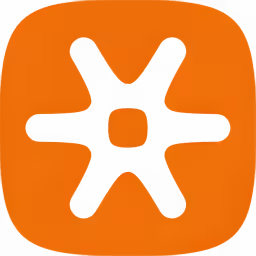
Connect additional Unifying devices to the Unifying USB receiver:
- Download Logitech SetPoint Mouse and Keyboard Software, if you don't already have it installed.
- Launch the Logitech Unifying Software (Start > Programs > Logitech > Unifying > Logitech Unifying Software).
- On the Welcome window that displays, click Next.
- For the Unifying software to detect the device, you'll need to turn it on. Follow the on-screen instructions to turn the device off and then back on.
-
When the device is detected, you'll see a confirmation message as shown below. Type a test message in the text field to make sure the keyboard works.
Note: If the keyboard doesn't work right away, wait a minute to see if it connects. If it doesn't, select No and then click Next to restart the pairing process from Step 1 above.
-
Select Yes and then click Next.
- Click Finish to exit the Logitech Unifying Software. The device should now be connected.
External Keyboard Shortcuts for iPadOS.¶
You can view the available keyboard shortcuts for the external keyboard. Press and hold the Command key on the keyboard to display the shortcuts.
Frequently Loses Connection¶
If you have to constantly reconnect the keyboard or the mouse, try the following:
- Keep other electrical devices at least 8 inches (20 cm) away from the USB Unifying receiver.
- Move the mouse or keyboard closer to the USB Unifying receiver.
- Move the USB Unifying receiver to different locations.
Additional Information
The connection between the K800 keyboard and the USB Unifying receiver can be lost due to several reasons such as:
- Low batteries
- Moving the USB Unifying receiver from one USB port to another
- Moving the USB Unifying receiver to another computer
-
Plugging the USB Unifying receiver into a USB hub or other unsupported device such as a KVM switch
Note: The USB Unifying receiver must be plugged directly into the computer.
-
Using the wireless mouse/keyboard on metal surfaces
- Radio frequency (RF) interference of more powerful wireless devices such as:
- Wireless speakers
- Computer power supplies
- Monitors
- Cellular telephones
- Garage door openers
If the above solutions do not resolve the problem, consult Logitech Technical Support.
Keyboard is Not Working¶
This issue is most likely a lost connection. The connection between the keyboard and USB receiver can be lost for several reasons, including:
- Low battery charge
- Moving the USB receiver from one USB port to another
- Moving the USB receiver to another computer
-
Plugging the USB receiver into a USB hub, KVM switch or other unsupported device
Note: The USB receiver must be plugged directly into the computer.
-
Using the wireless keyboard on metal surfaces
- Radio frequency (RF) interference from other sources, such as:
- Wireless speakers
- Computer power supplies
- Monitors
- Cell phones
- Garage door openers
Try to rule out any of these problem sources that might be affecting the keyboard before reconnecting it.
Before Reconnecting the K800
- Make sure the batteries in the K800 are fully charged.
- Make sure the keyboard is turned on. Refer to Turning the Keyboard On and Off for instructions.
- Make sure the USB receiver is securely plugged directly into a working USB port on the computer.
- Turn the computer on.
Reconnecting the K800
- Download and install the correct version of the Logitech SetPoint mouse and keyboard software.
- Launch the Logitech Unifying Software (which was included in SetPoint) from Start > Programs > Logitech > Unifying > Logitech Unifying Software.
- When the Logitech Unifying Software Welcome screen is shown, click Next to continue.
-
Follow the on-screen instructions to turn the K800 off and then back on.
When the K800 is detected, a confirmation message will be displayed.
-
Type a test message in the text field to verify the keyboard is working.
- Once confirmed the keyboard is working, choose "Yes" and then click Next to continue.
- Click Finish to exit the Logitech Unifying Software. The K800 should now be connected.
Keyboard Support on Windows and Options+ 1.42¶
Please note that there are two models of the K800 keyboard:
- Model Y-R0011 (supported by Setpoint)
- Model Y-R0065 (supported by Options+)
If the K800 is not detected by Options+ 1.42 or later on Windows, check the model number to confirm that you have the correct version that is supported by Options+.
Keyboard Wakes the Computer Even When It Is Set Not To¶
Symptom
After disabling the ability to wake up the system in Windows Device Manager, the mouse or keyboard still brings the system out of sleep mode.
Solution
Even if you bought a mouse-only or keyboard-only product, the receiver that came with it still enumerates for both the mouse and keyboard interfaces.
Example
If you have two mice attached, then you would need to uncheck the "Allow this device to wake the computer" option for both mice plus a keyboard in the Windows Device Manager.
Use the process below to identify and configure the devices to not wake up the system in Windows Device Manager.
Changing wake-up settings in the Device Manager
To change the wake-up settings in Windows Device Manager, you'll need to launch it through Computer Management and then make the selections.
- Click Start, right-click Computer, and then click Manage.
- Click Device Manager in the navigation pane on the left.
- Select and expand either the "Keyboards" or "Mice and other pointing devices" category.
- Right-click on the first entry and go to Properties > Details tab > Hardware IDs under the Property section.
- Make sure the Value section contains: HID\VID_046D&PID_C52B. If it doesn't, click Cancel and open the next mouse or keyboard entry in the list.
- Select the "Power Management" tab and uncheck the "Allow this device to wake the computer" check box.
- Repeat the same steps for all entries in both the "Keyboards" and "Mice and other pointing devices" categories.
Logitech Keyboard FN Key Behaviour on macOS or iOS¶
The FN key on Logitech keyboards, when connected to macOS or iOS, functions differently from the Fn/Globe key on Apple.
- On Logitech keyboards, the FN key is primarily used to access additional functions on the F-keys, such as adjusting the volume or using the media controls.
- On Apple keyboards, the FN/Globe key serves as a shortcut for specific system-wide functions, like activating Siri, changing input languages, and controlling other macOS features, with a more integrated role in Apple's ecosystem.
Logitech's keyboards do not send the Fn/Globe key keycode in a manner that is compatible with Apple's specific shortcuts. As a result, certain Apple functions, such as window tiling and other shortcuts reliant on the Fn/Globe key, are not supported by our keyboards.
Num Lock and Caps Lock indicators¶
Caps Lock indicators
On the K800 Keyboard itself, to determine if Caps Lock is on by checking the green indicator light in the top left corner of the Caps Lock button. If it is lit, Caps Lock is on and all the letters typed will appear in uppercase.
Another way to determine if the Caps Lock is on through the on-screen notification.
To determine on-screen if the K800 has Caps Lock on:
Note: You need to have Logitech SetPoint software installed in order to receive on-screen notifications.
- Caps Lock On: When the Caps Lock button is pressed and see the "Caps Lock On" message, all the letters typed will appear in uppercase.
- Caps Lock Off: When the Caps Lock button is pressed and see the "Caps Lock Off" message, unless using the Shift button, all the letters typed will appear in lowercase.
Num Lock indicator
With the K800 Keyboard, to determine if the Num Lock is on through the on-screen notification.
Note: You need to have Logitech SetPoint software installed in order to receive on-screen notifications.
To determine on-screen if Num Lock is on:
- Num Lock On: Press the Num Lock key at the top left of the keypad and see the "Num Lock On" message, using the keypad enters numbers.
- Num Lock Off: Press the Num Lock key above and to the left of the keypad and see the "Num Lock Off" message, the numbered keys on the keypad act as direction keys moving the cursor in the direction of the arrows printed on them.
Num Lock Disabled After Windows 10 Starts¶
By default, the Num Lock on the keyboard is disabled each time Windows 10 boots up after a shutdown or restart.
To configure the operating system so that Num Lock stays on during startup, please contact professional support for your operating system. This requires advanced changes that need to be done under the guidance of a professional technician.
NumPad/KeyPad is Not Working¶
- Make sure that the Num Lock key is enabled. If pressing the key once doesn’t enable Num Lock, press and hold the key for five seconds.
- Verify that the correct keyboard layout is selected in Windows Settings and that the layout matches the keyboard.
- Try enabling and disabling other toggle keys such as Caps Lock, Scroll Lock, and Insert while checking if the number keys work on different apps or programs.
- Disable Turn on Mouse Keys:
- Open the Ease of Access Center — click the Start key, then click Control Panel > Ease of Access and then Ease of Access Center.
- Click Make the mouse easier to use.
- Under Control the mouse with the keyboard, uncheck Turn on Mouse Keys.
- Disable Sticky Keys, Toggle Keys & Filter Keys:
- Open the Ease of Access Center — click the Start key, then click Control Panel > Ease of Access and then Ease of Access Center.
- Click Make the keyboard easier to use.
- Under Make it easier to type, make sure all checkboxes are unchecked.
- Verify the product or receiver is connected directly to the computer and not to a hub, extender, switch, or something similar.
- Make sure the keyboard drivers are updated. Learn how to do this in Windows by reading Update drivers manually in Windows - Microsoft Support.
- Try using the device with a new or different user profile.
- Test to see if the mouse/keyboard or receiver on a different computer.
Operating Distance¶
In ideal situations, the K800 can operate up to 30 feet (10 meters) with the receiver in clear sight of the keyboard and mouse.
If you are not getting this distance:
- Replace the batteries with a fresh set.
- Move devices such as cell phones, radios, wireless routers, microwaves, and other devices that emit radio waves or could cause radio interference (RF) away from the work area.
To determine if the environment is causing shorter than expected ranges, try using K800 in a different environment to see if the distance improves.
Supported Operating Systems¶
The K800 is supported by:
- Windows 7
- Windows XP
- Windows Vista
The K800 is not officially supported on Windows 98, Windows ME, Windows 2000, UNIX, GNU/Linux or Macintosh operating systems.
Logitech's keyboards are not supported on GNU/Linux. However, there is a few unofficial solutions that could work by following the post Pairing to a Logitech Unifying Receiver.
Toggle Between Multiple Languages on iPadOS with an External Keyboard¶
If you have more than one keyboard language on the iPad, you can move from one to the other using the external keyboard.
- Press Shift + Control + Space bar.
- Repeat the combination to move between each language.
Turning the Keyboard On and Off¶
To turn the keyboard on:
- Locate the ON/OFF switch at the top right-side of the keyboard.
- Slide the switch from "OFF" to "ON".
Note: The switch will have a green background showing on the left side and one or more of the battery indicator lights will be lit to the left of the switch, depending on the current battery level.
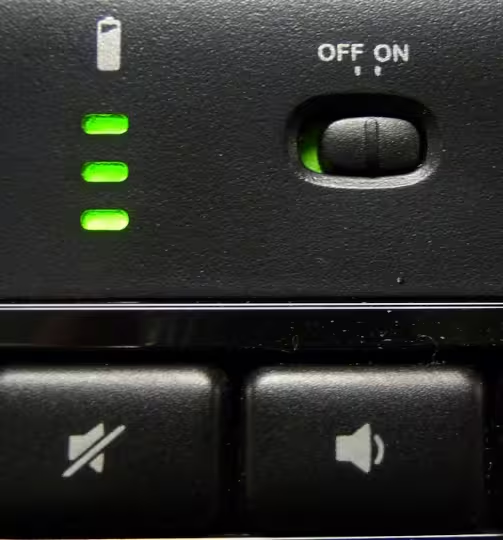
To turn the K800 Keyboard off:
- Locate the ON/OFF switch at the top right-side of the keyboard.
- Slide the switch from "ON" to "OFF".
Note: The switch will have a red background showing on the right side and none of the battery indicator lights will be lit to the left of the switch.

Using K800 with a Different USB Receiver¶
The K800 ships with the new Logitech Unifying USB receiver.
You can only connect the K800 with Unifying USB receivers that display the Unifying logo.
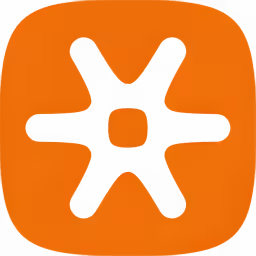
Note: Although the device may be supported by the Unifying receiver, SetPoint and/or Logitech Control Centre (LCC) support will depend on the specific product.
Using the FN and F1-F12 Keys¶
The K800 Keyboard's function keys, or F-keys, have two modes:
- Normal. By default, the function keys perform tasks based on the operating system and application you're using. To use a function key in its normal state, you press it by itself.
- Enhanced. The function keys are pre-programmed to perform certain tasks when you press them at the same time as the FN key (shown below). For example: Press and hold the FN key (A) and the F1 key (B) to launch an Internet browser.
Using the Logitech SetPoint Mouse and Keyboard Software, you can change the pre-programmed function for each key. You can also swap the modes, so the enhanced functions work without having to press the FN key. See the "Programming function keys" section of answer 360023230934 for instructions.
The enhanced functions are listed below:
| Key | Function |
|---|---|
| Application zone | |
| F1 | Launch internet browser |
| F2 | Launch email application |
| F3 | Launch Windows Search (requires SetPoint) |
| F4 | Application switcher (requires SetPoint) |
| Convenience zone | |
| F5 | Reduce backlight by 25% |
| F6 | Increase backlight by 25% |
| F7 | Battery check |
| F8 | Sleep mode |
| Multimedia navigation zone | |
| F9 | Launch media player |
| F10 | Previous track |
| F11 | Play/Pause |
| F12 | Next track |
| Multimedia volume zone | |
| mute key | Mute |
| volume down | Volume down |
| volume up | Volume up |
| calculator | Calculator |
| Additional features | |
| 5 | FN key |
| 6 | Automatic light sensor (ALS) |
| 7 | Battery status indicator |
| 8 | Keyboard power switch |
Warning Message When Logitech Device is Connected to iPadOS¶
When you connect the Logitech device, you might see a warning message.
If this happens, make sure to connect only the devices you’ll be using. The more devices that are connected, the more interference you might have between them.
If you are having connectivity issues, disconnect any Bluetooth accessories that you're not using. To disconnect a device:
In Settings > Bluetooth, tap the information button next to the device name, then tap Disconnect.
Windows 8 and Windows 10 Product Support and Device Compatibility¶
To check if the Logitech product works with Windows 8 or Windows 10, first select the appropriate product category from the list below.
Wireless Product Not Working Properly When Using a USB 3.0 Device¶
When using a USB 2.0 2.4GHz wireless peripheral device (such as a mouse, keyboard, or headphones) with a PC that also has a USB 3.0 peripheral device plugged in, you may experience erratic operation caused by interference. This is especially likely to happen when using USB 3.0 remote hard drives or flash drives.
This interference may result in:
- Delayed response to mouse or keyboard inputs
- Missing keyboard characters or mouse commands
- Decreased operating distance between the USB 2.0 wireless device and its receiver
There are some techniques that can help early adopters of USB 3.0 to mitigate potential problems with their existing 2.4GHz wireless devices:
- If the PC has multiple USB 2.0 connectors available, separate the USB 3.0 and USB 2.0 receivers by as much distance as possible. For example, if the PC has a choice of USB 2.0 connectors, use the one on the opposite side of the PC from the USB 3.0 connector.
- Position the USB 2.0 receiver as close as possible to the wireless peripheral (mouse, keyboard, headphones, etc.).
- Use a standard, USB-extender cable to position the USB 2.0 wireless receiver as far away as possible from the USB 3.0 connector.
A USB-extender cable is available for Logitech customers who are experiencing this problem.
Note: A USB 3.0 connector sometimes referred to as Super Speed USB or SS, normally has a blue plastic insert in the connector. Unlike a USB 2.0 connector which has 4 pins within the connector, a USB 3.0 connector has 9 pins.
Move the USB 2.0 wireless receiver to the opposite side of the computer.
Make sure the USB 2.0 wireless receiver is in the USB 2.0 connector closest to the wireless peripheral.
Use a USB extended cable to position the wireless receiver as far away from the USB 3.0 peripheral as possible.
Specifications: General¶
| Item Name | Description |
|---|---|
| Warranty / Self Help | See product support page for warranty duration and frequently asked questions. |
| Cordless Protocol | 2.4 GHz eQUAD DJ (Unifying) |
| Cordless Range | 10 Meters (30 Feet) |
| Software Support | At release SetPoint v4.80, Unifying software |
| OS Support | At release Windows XP, Windows XP x64, Windows Vista, Windows Vista x64, Windows 7 |
Specifications: Keyboard¶
| Item Name | Description |
|---|---|
| Connection Type | Cordless USB |
| Connect / Power Button | On/Off switch |
| Battery Size and Type | 2 AA NiMh (rechargeable) |
| Battery Replacement | Non-removeable |
| Battery Life | 15 hours to 10 days, depending on backlight settings |
| Indicator Lights (LED) | Battery level |
| Special Keys | Scroll Lock, Num Lock, CAPS Lock |
Specifications: Receiver¶
| Item Name | Description |
|---|---|
| Connection Type | USB |
| Size | Nano |
| USB Type | Full Speed, USB 2.0 |
| USB VID_PID | VID_046D&PID_C52B |
| Connect | No button |
| Indicator Lights (LED) | N/A |