Mastodon Profile Setup¶
The goal of this documentation is not to replace the official documentation, but rather be a supplement to it in gaining a better understanding of setting up a Mastodon profile.
Note
Exact locations and features of some items may vary depending on the Mastodon client used. Therefore the web application will be used as the primary base of reference.
Prerequisite¶
Assumptions¶
- A Mastodon instance has been chosen
- A Mastodon account has been previously created
Environment¶
- Mastodon v4.1.2
Appearance¶
Within Mastodon's edit profile under Appearance will have the following settings.
Display Name¶
This value represents the display name that will appear on Mastodon profile, posts (toots), replies or direct messages just before the Mastodon username (e.g. @adamsdesk@fosstodon.org).
- Emoji Support: Yes
- Maximum Length: 30 characters (server default)
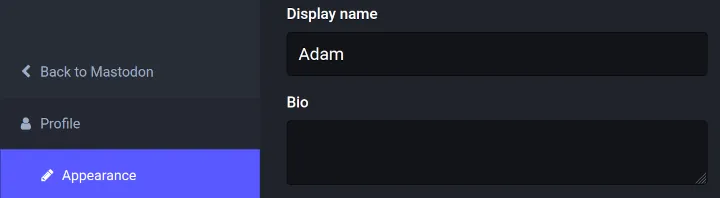
Bio¶
A short description that will provide a good overview of who you are and what would be generally expected to appear on this account.
A good biography (bio) should be compelling visitors to want to read the posts (toots), boosts and replies. Then hopefully be engaged enough to follow and reply, boost, and favorite posts (toots).
- Emoji Support: Yes
- Hashtag Support: Yes
- Mention Support: Yes
- Maximum Length: 500 characters (server default)
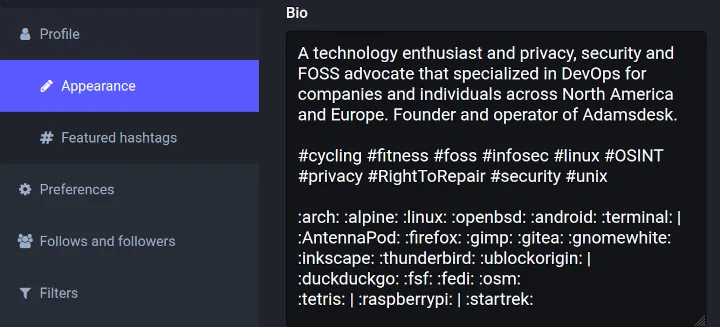
Header¶
The image that appears at the top of the profile is what is called the header. This same image also appears in profile cards used in follow lists and account directories.
The header image will be automatically scaled down if larger than the supported maximum resolution.
- Maximum File Size: 2 MB
- Maximum Resolution: 1500 x 500 px
- Supported Image Formats: GIF, PNG, JPG
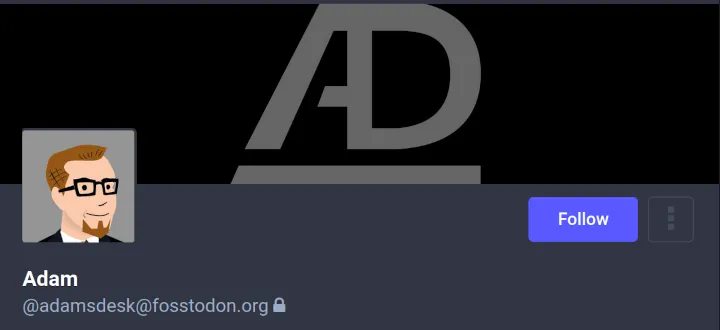
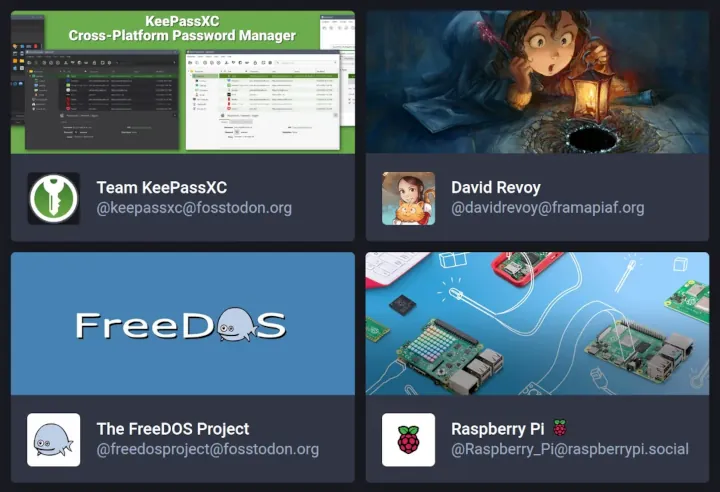
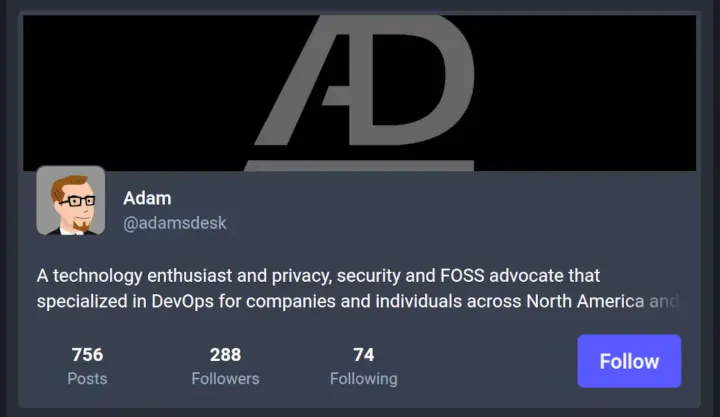
Avatar¶
An icon that appears on posts (toots), profile, and profile cards within follow lists and account directories.
It's important to remember that the icon is a part of the account's visual identify which helps people quickly recognize who it is.
- Maximum File Size: 2 MB
- Maximum Resolution: 400 x 400 px
- Supported Image Formats: GIF, PNG, JPG
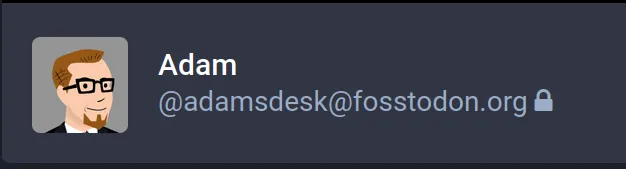
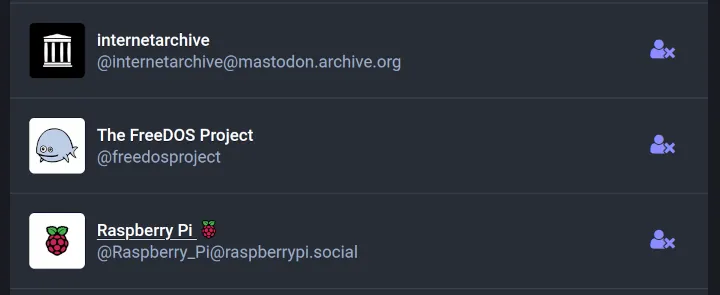
Flags¶
To better communicate how an account is used on Mastodon profile flags are provided.
Locked Account¶
Enabling "Require follow requests" (checked) the following behaviour occurs.
- The account will receive follow request notifications that will require to be manually approved or denied
- A lock icon will appear after the profile username
Disabling "Require follow requests" (unchecked) allows for anyone to follow without permission.
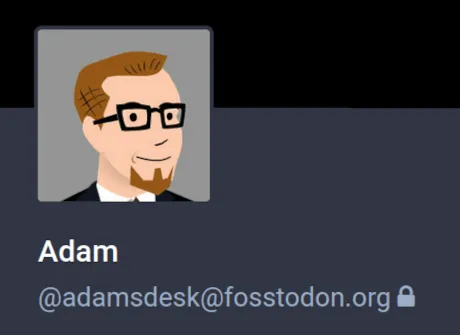
Tip
Temporarily disable this feature when migrating to another Mastodon instance to avoid endless approvals of all the account followers.
Bot Account¶
Enabling "This is a bot account" (checked) provides the following behaviour.
- A bot icon will appear after the profile display name
- The icon is a visual indicator that the profile may perform automated actions, or might not be monitored by a human
Note
Outside the Mastodon software, the bot flag when enabled may behave differently.
Disabled "This is a bot account" (unchecked) assumes the account is not automated and is monitored by a human.
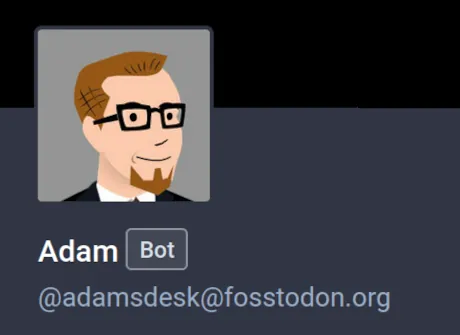
Profile directory¶
Enabling "Suggest account to others" (checked) provides the following behaviour.
- Allows the profile to be listed within the profile directory
- Allows the profile to be discoverable through recommendations and trends
Disabling "Suggest account to others" will not make the profile easy to discover.
Hide Following and Followers¶
Enabling "Hide your social graph" (checked) provides the following behaviour.
- Hides who you follow on the profile
- Hides who is following you on the profile
- When trying to view following or followers of a profile a message of "This information is not available" is displayed
- Only total number of following and followers is displayed
Disabled "Hide your social graph" (checked) provides the following behaviour.
- Lists who you follow on the profile
- Lists who is following you on the profile
Profile Metadata¶
A way to add additional information such as country, age, or website address that will be displayed as a table. Each row allows for a label (left) and a content value (right).
The label field value will be displayed as text and will only render emojis. Links work within content field only, including emojis (prefixed/suffixed with :), hashtags (prefixed with #) and mentions (prefixed with @).
- Emoji Support: Yes
- Hashtag Support: Yes
- Mention Support: Yes
- Link Support: Yes (content only)
- Maximum Rows: 4
- Maximum Label Length: 255 characters
- Maximum Content Length: 255 characters
Example¶
| Label | Content |
|---|---|
 Home Home | https://www.adamsdesk.com/ |
| Knowledge | https://kb.adamsdesk.com/ |
| Country | Risa |
| Pronouns | he/him |
Link Verification¶
Profile metadata links can be verified as the owner using a link back to the Mastodon profile. Verified links will have a colored background and checkmark icon before the link. Unverified links will not have a green background or checkmark.
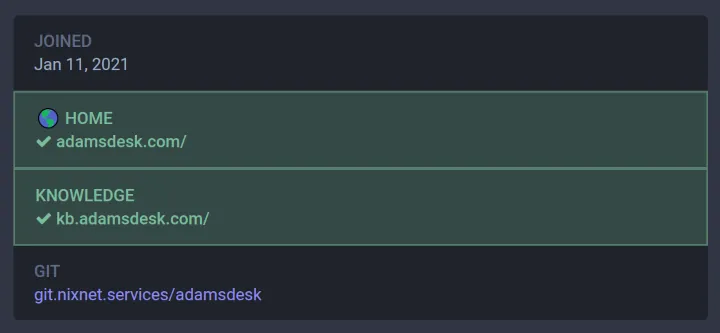
In order to link back to the profile a link back must have an attribute of rel="me" as shown below.
<a rel="me" href="https://fosstodon.org/@adamsdesk">Mastodon</a>
The attribute rel="me" can also be added within the HTML element tag, <head>.
<head>
...
<link rel="me" href="https://fosstodon.org/@adamsdesk">
...
</head>
Note
Document-based verification and blue ticks are not possible without a central authority.
Featured Hashtags¶
Choose desired hashtags to be display prominently on the public profile. This will allow for people to browse the public posts associated to each hashtag. Each hashtag displayed also shows the last date and time of the most recent post (toot) along with the total number of posts (toots) associated.
- Maximum Hashtags: 10
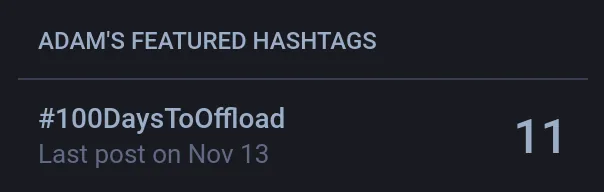
Note
The web application has a limit of only displaying 3 featured hashtags.
Featured Profiles¶
You can choose to feature profiles you are following to appear on your profile page. Up to 4 profiles are selected randomly to be displayed each time the profile page is loaded. The featured profiles display under "Display name's Choices:".
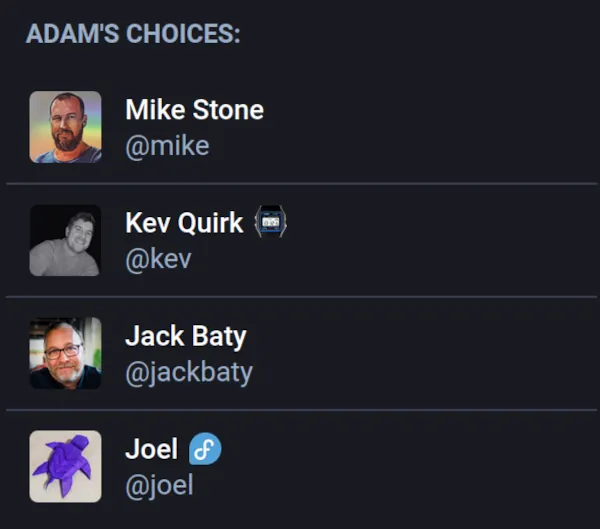
Note
The web application no longer displays featured profiles.
Add Featured Profile¶
- Go to a profile page of someone you are following.
- Click/touch the context menu then "Feature on profile".
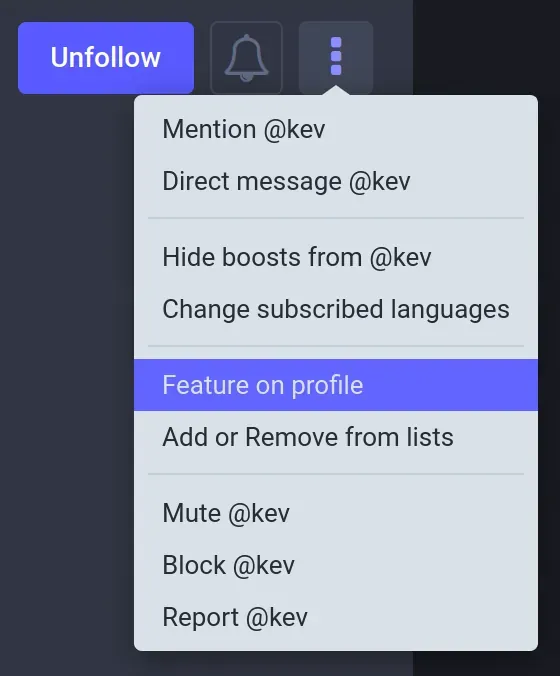
Remove Featured Profile¶
- Go to a profile page of someone you are following.
- Click/touch the context menu then "Don't feature on profile".
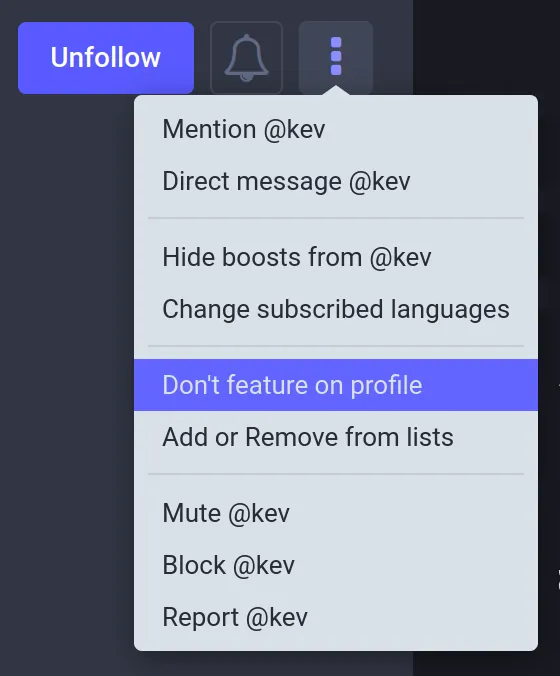
Pinned Posts (Toots)¶
Before all other chronological posts (toots) one can pin a public post (toot) to the top under the "posts" tab of a profile page. A total of 5 posts (toots) maybe pinned.
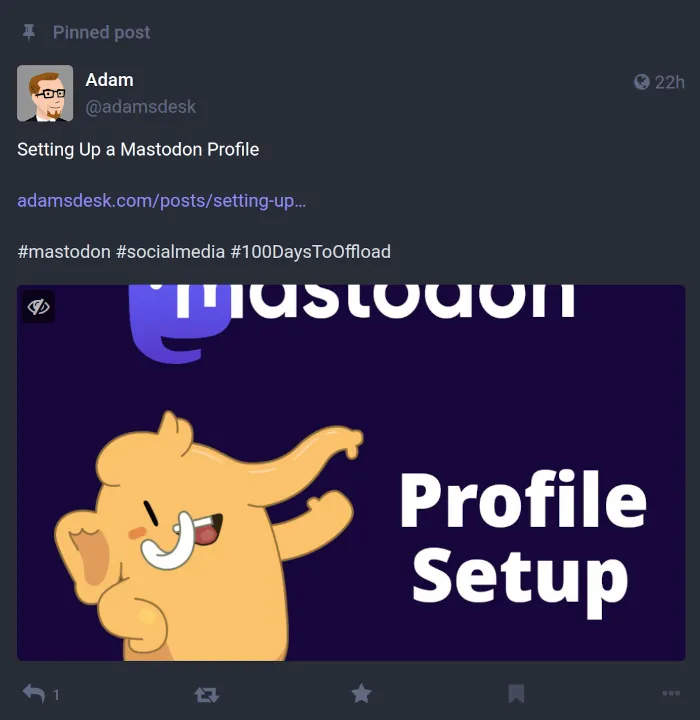
Add Pinned Post (Toot)¶
- Find a public toot to pin.
- Click/touch on the context menu then "Pin on profile".
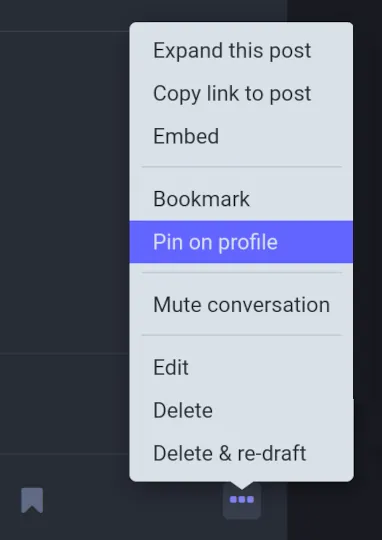
Remove Pinned Post (Toot)¶
- Go to your profile page.
- Click/touch on the context menu then "Unpin from profile".
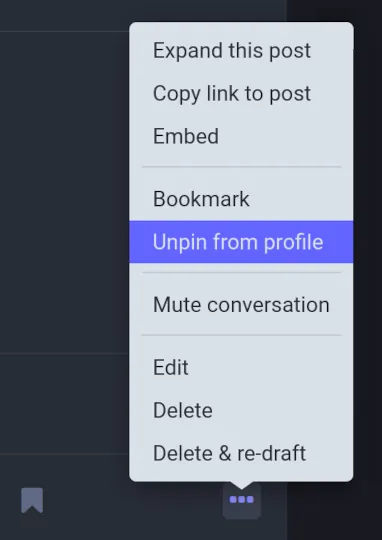
Terminology¶
- Avatar
- An icon, graphic or image that is a visual representation of a profile.
- Boost
- A shared message post (toot).
- Emoji
- A visual representation that expresses an emotion, action or brand.
- Hashtag
-
Text prefaced by a hash or pound sign, # (e.g. $100DaysToOffload). In social media, blogging or photo sharing hashtags are user generated and are used as a form of cross-referencing or grouping of content by topic or theme.
An example of this is when clicking/touching on a hashtag will return all posts with the associated tag.
- Pinned Post (toot)
- A message post (toot) fastened to the top posts to give focus.
- Profile
- Represents the user's entirety of associated data.
- Toot
- A message post displayed on the Mastodon system.