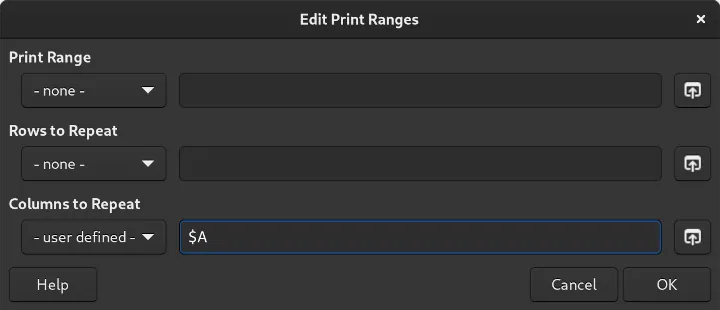LibreOffice Calc Print Rows or Columns on Every Page¶
When a sheet is large enough to be printed over multiple pages, rows or columns can be set up to be repeated on each printed page. This makes for ease of reference to know which column of data is associated to what.
Environment¶
Instructions were tested using the following.
- Arch Linux x86_64
- LibreOffice Calc v7.5.4.2
Apply Repeat Rows¶
- Open "Edit Print Ranges" using one of the following options.
- Menu Bar: Left mouse click on "Format" > "Print Ranges" > "Edit".
- Notebook bar Tabbed: Left mouse click on "Layout" > next to "Print Area" click on "Edit".
- Under "Rows to Repeat" left mouse click in the input field.
- Select the desired row(s) within a sheet using one of the follow methods.
- Left mouse click on a row
- Left mouse click on a row and hold while then dragging over multiple rows and let go
- Left mouse click on the "OK" button.
Example Screenshot¶
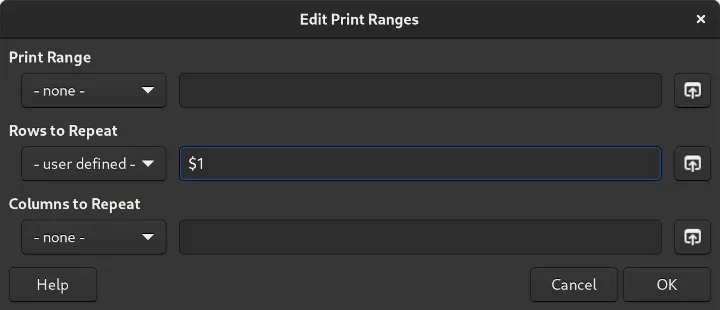
Apply Repeat Columns¶
- Open "Edit Print Ranges" using one of the following options.
- Menu Bar: Left mouse click on "Format" > "Print Ranges" > "Edit".
- Notebook bar Tabbed: Left mouse click on "Layout" > next to "Print Area" click on "Edit".
- Under "Columns to Repeat" left mouse click in the input field.
- Select the desired column(s) within a sheet using one of the follow methods.
- Left mouse click on a column (not the column header)
- Left mouse click on a column (not the column header) and hold while then dragging over multiple rows and let go
- Left mouse click on the "OK" button.
Example Screenshot¶